When you’re writing a book with many characters or locations, it’s convenient to identify all scenes starring the same character or location quickly. Or you’re a blogger and want to keep track of which blog posts are rough drafts and which are ready for publishing. In these and many other cases, you might want to look at keywords.
Attaching Keywords
Let’s start with attaching keywords to a single sheet.
On Mac
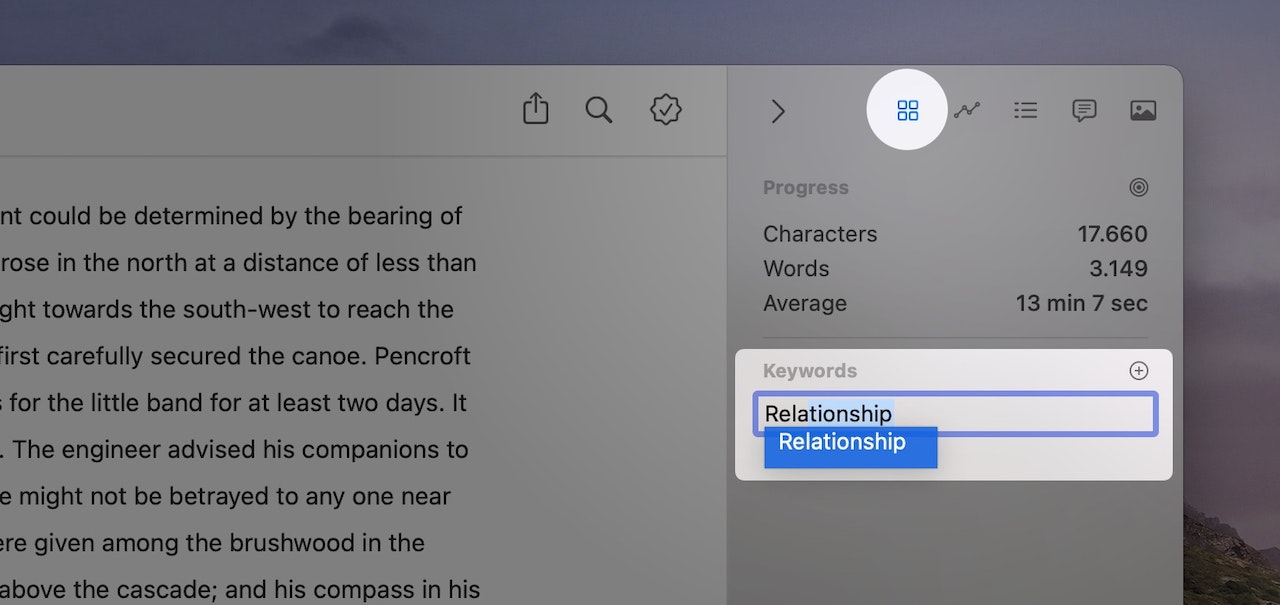
Open the dashboard’s overview. Next, click in the keyword field – when you start typing, Ulysses will suggest keywords you have previously used. If you have set your favorite keywords (more on this below), you can access them via the + icon on the right. By the way, a keyword can consist of more than one word, and you can attach an unlimited number of keywords.
On iPhone
Open the dashboard via the gauge icon (1), then tap “Add keywords…” (2).
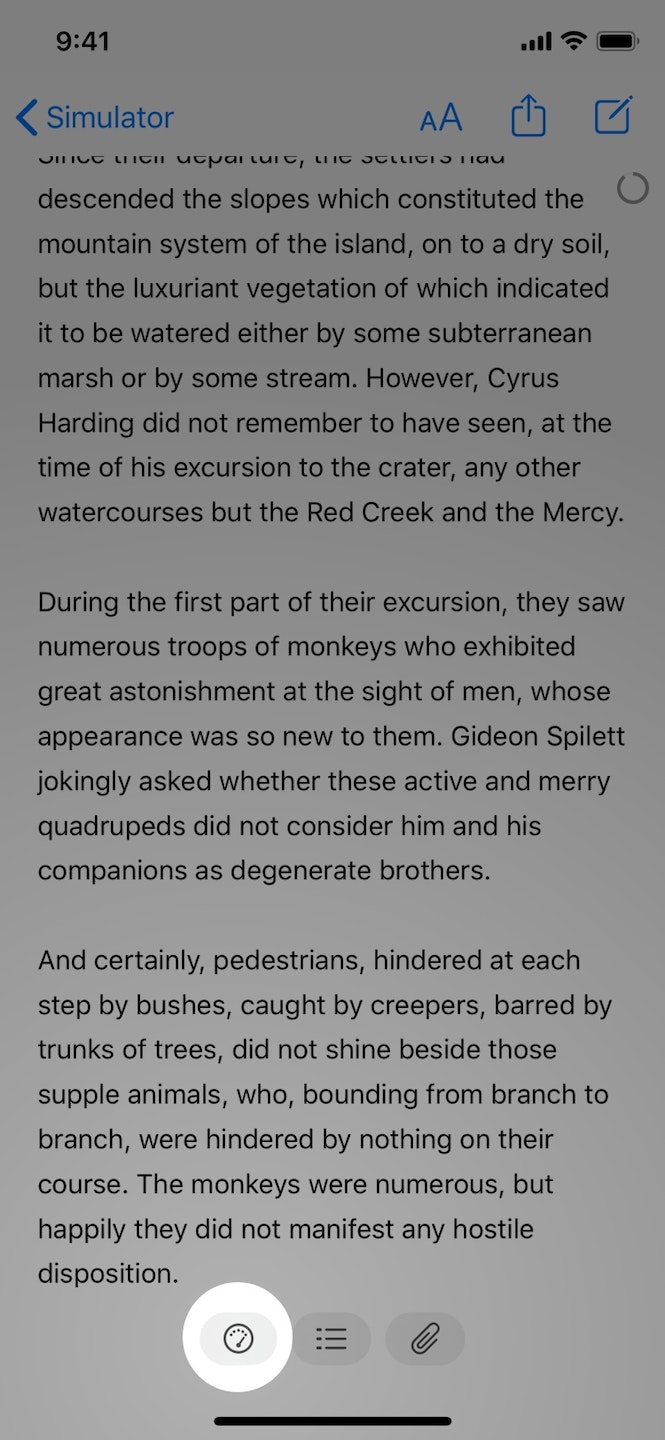 |
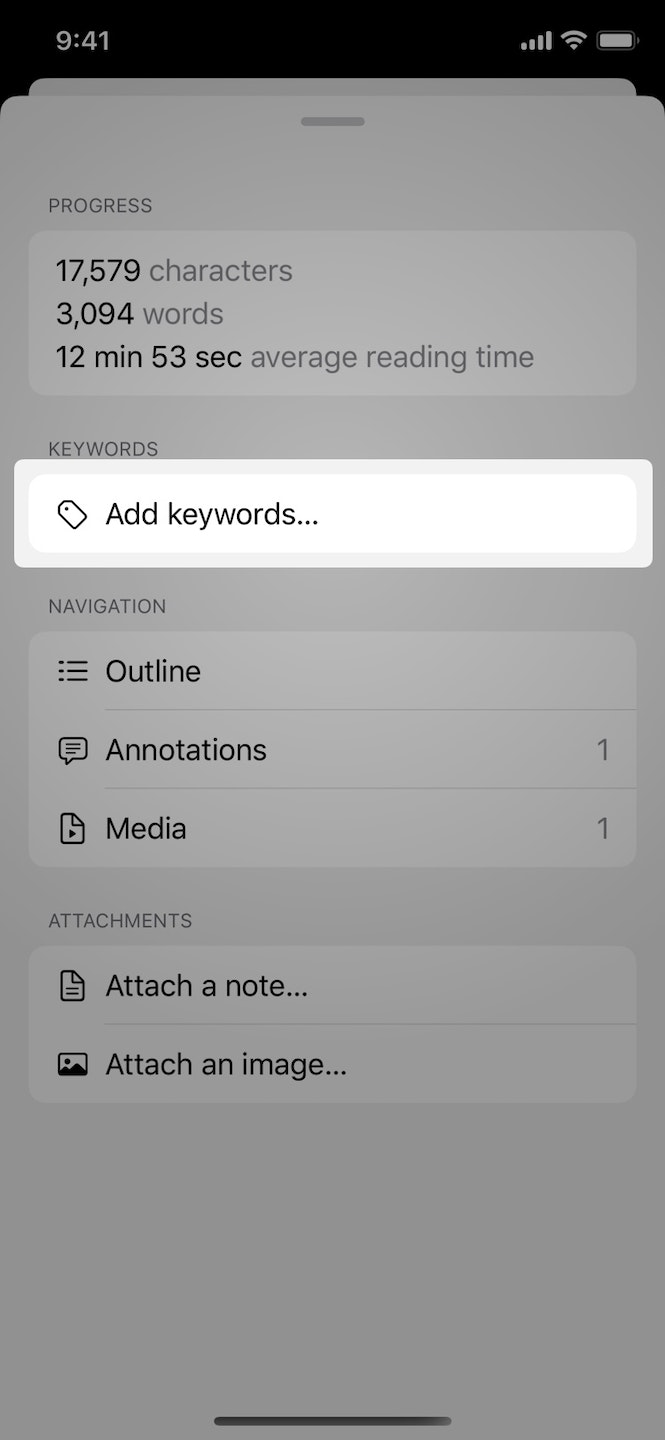 |
Alternatively, you can also go to the sheet list, touch and hold the sheet in question, and select Keywords.
Keyword favorites – if you have any – will be displayed in the keyword overlay. Just tap a keyword to assign it to the current sheet. If you want to assign a new keyword, tap into the top-most field and start typing.
On iPad
Tap the dashboard icon and select “Add keywords…” in the overview.
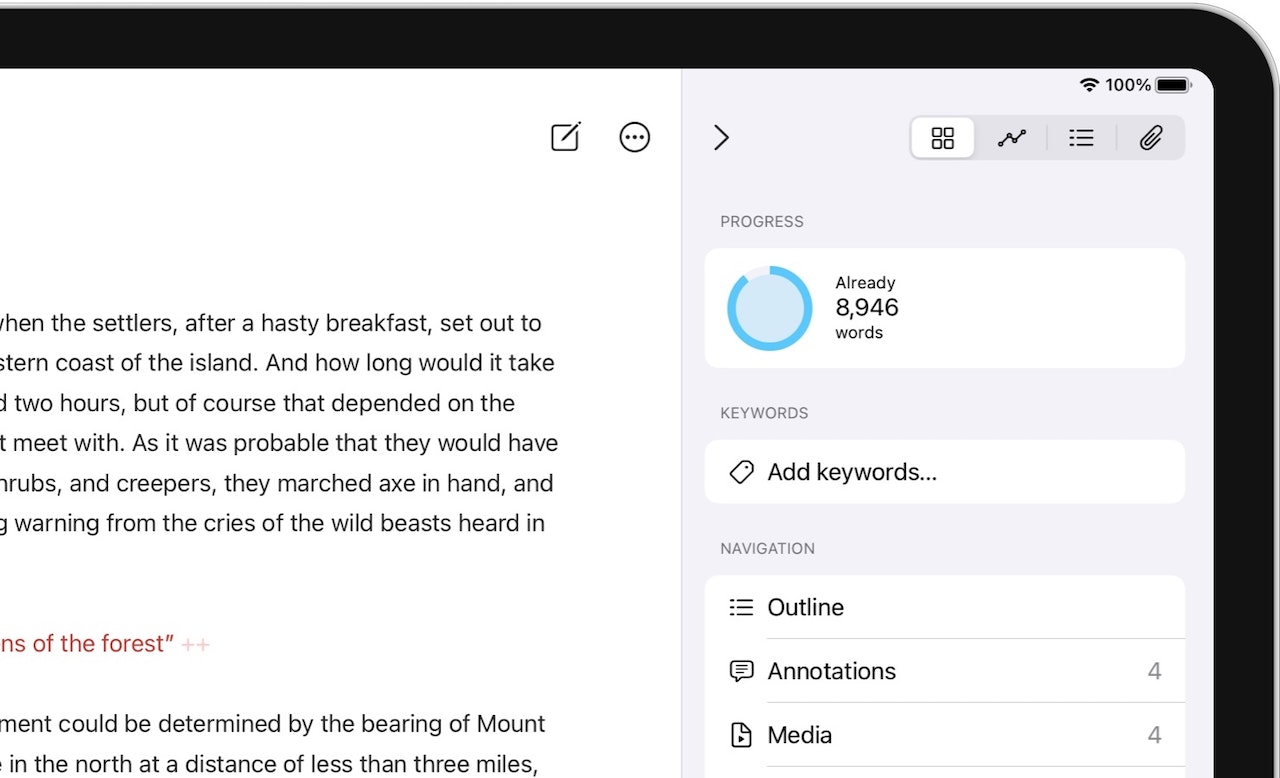
Now you can choose from your favorite keywords or enter a new keyword. Just as on iPhone, you can also add keywords by touching and holding a sheet in the sheet list and selecting Keywords.
Managing Your Keywords
Ulysses' keyword manager is a handy tool that helps you use keywords as effectively as possible. It displays all the keywords you’ve used anywhere in your library. You can rename, merge and delete keywords, or customize their colors. You can also tag keywords as favorites so you can access them faster when assigning keywords to sheets.
Please note: Any changes you make will affect all of the keyword’s occurrences throughout your Ulysses library. They will also sync to your other devices.
On Mac
Click the + icon in the dashboard and select “Manage Keywords…” to access the keyword manager. Alternatively, you can open the keyword manager via the Windows menu.
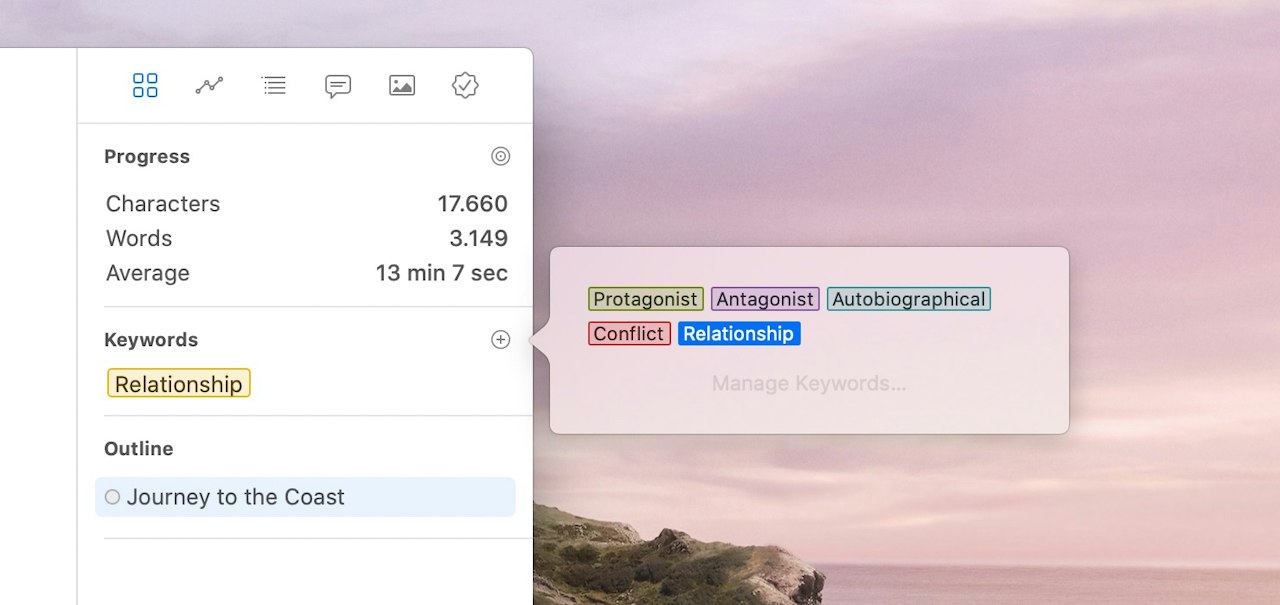
Once the keyword manager is open, you’ll find your favorite keywords right on top and all of your other keywords underneath. To add a keyword to the favorites, select and drag it from the bottom to the top. This also works the other way around: To remove a keyword from the favorites, drag it back to the lower part of the keyword manager.
If you want to rename, delete, or change the color of a keyword, simply right-click it and choose the appropriate option from the context menu. You can also assign the keyword to favorites from here.
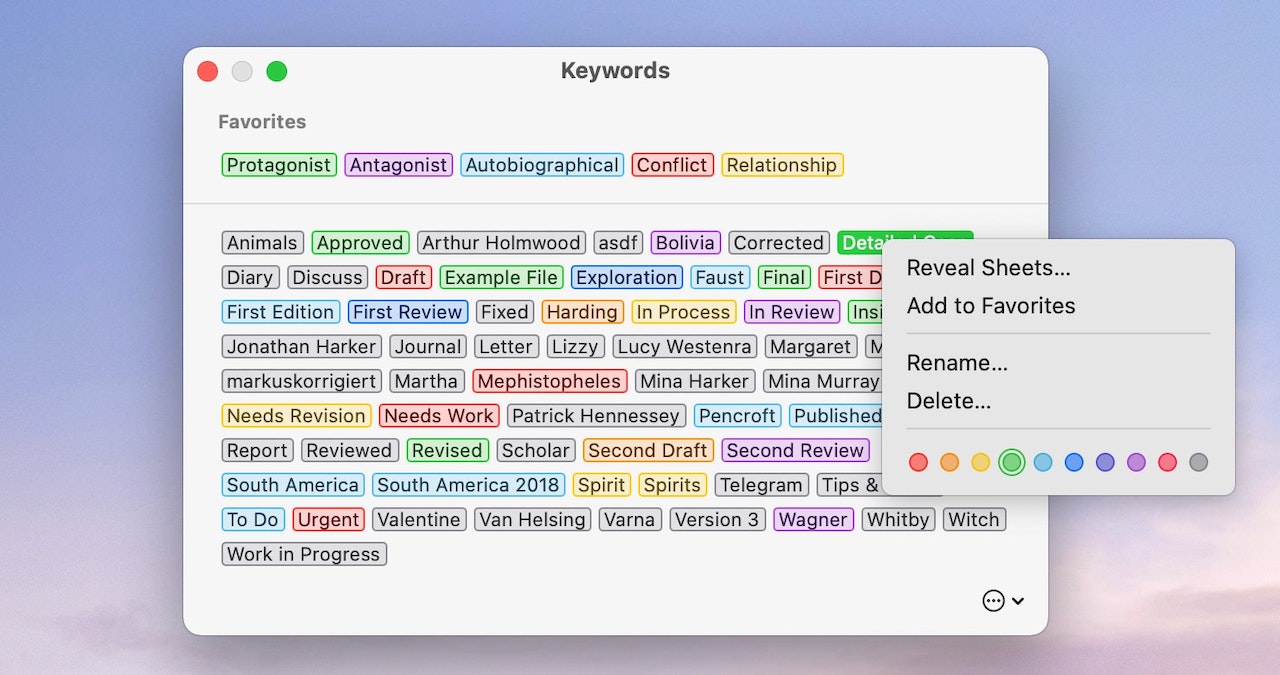
If you want to merge two or more keywords into one, select them while holding ⌘ (command), and choose Merge from the context menu.
The following options are – for the time being – only available on Mac
You can sort your keywords alphabetically, by recency, by usage frequency, or by color. Click the circled ellipsis in the bottom right corner of the keyword manager and select “Sort By”.
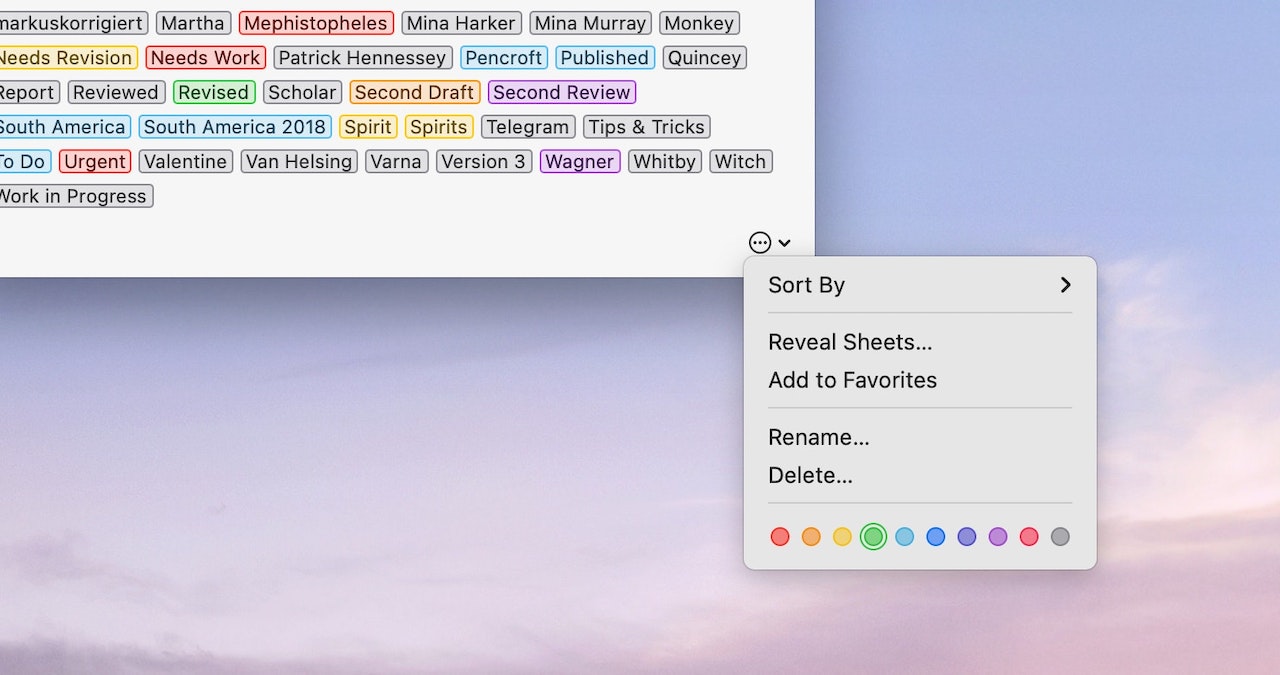
Also, you can search for sheets that are tagged with a specific keyword directly from within the keyword manager. Select the keyword, right-click it, and choose “Reveal Sheets…” from the context menu. This will open a new Ulysses window with a view that displays keyword search (more on this below) and all sheets that match the keyword in question.
On iPhone or iPad
You can access the keyword manager by selecting “Manage Keywords…” at the bottom of the keyword overlay.
With the keyword manager open, you can assign and unassign favorites via Drag & Drop. Tapping a keyword will reveal various options at the bottom of the keyword manager (1): You can assign it to favorites or change its color (2). To rename or delete a keyword, tap “Action…” and choose the appropriate option (3).
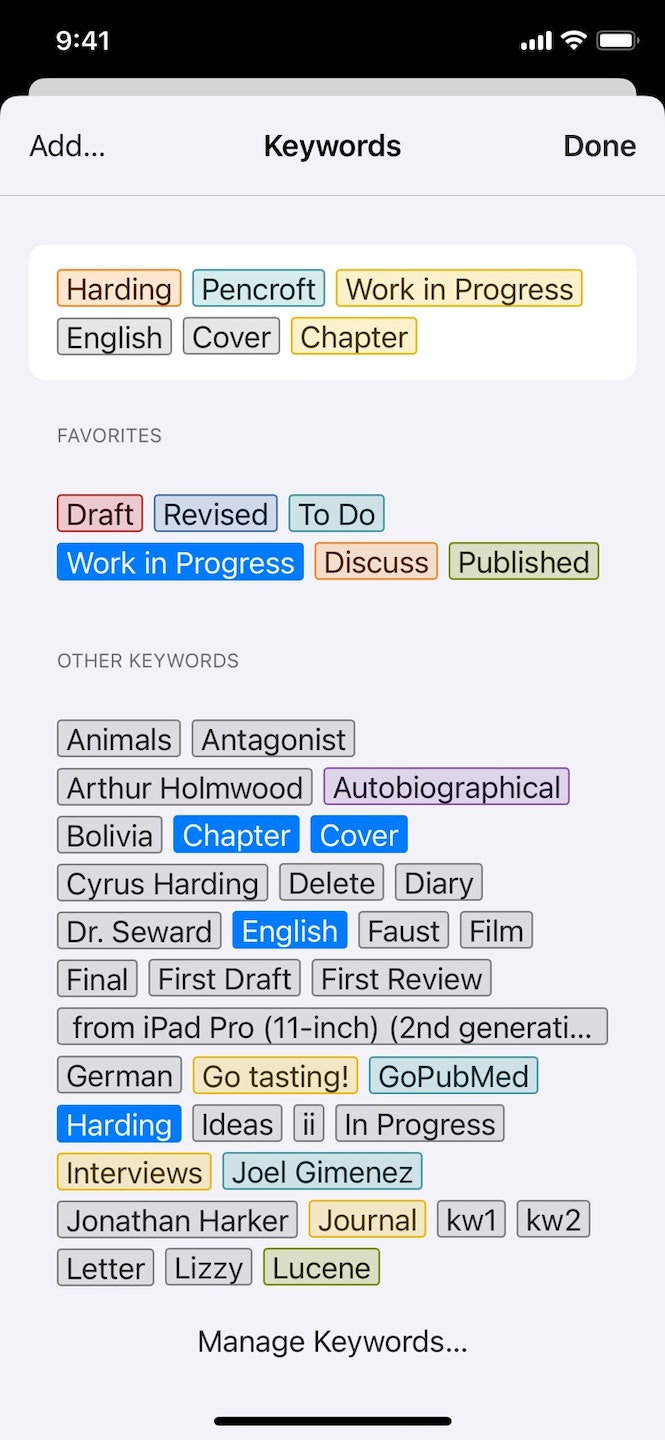 |
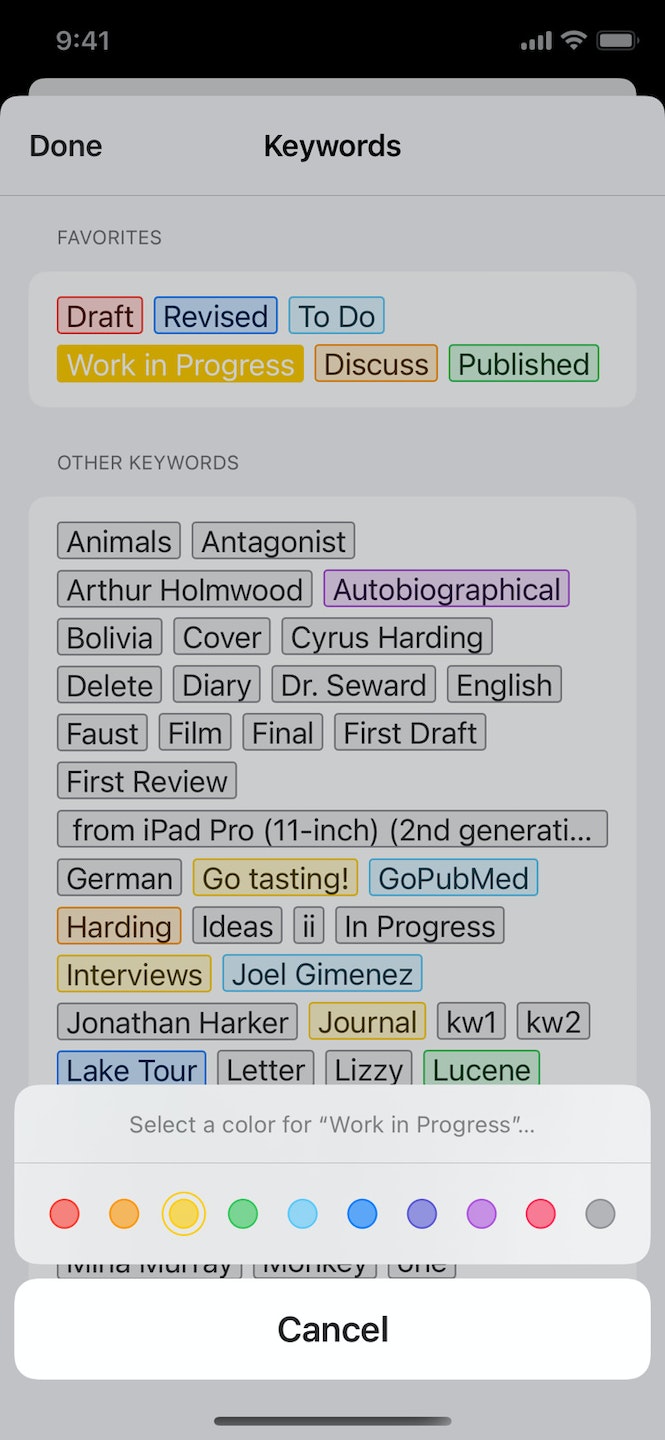 |
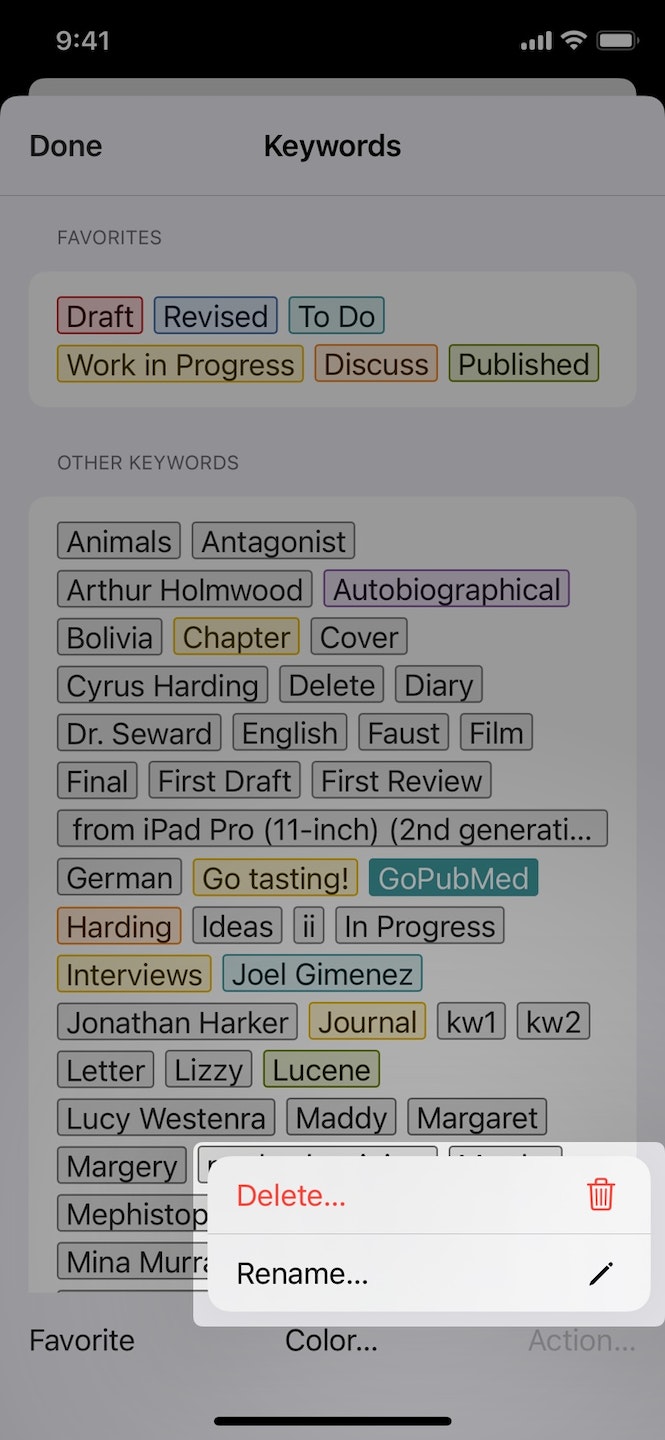 |
To merge two or more keywords into one, select them, tap “Action…” and then “Merge…”.
Keyword Search and Filters
On Mac
You can use the keyword search in the sheet list to display all sheets tagged with a specific keyword inside a group. For the time being, this option is not available on iOS, though.
In the sheet list, click on the search button in the toolbar, then select the tag icon on the right to display all keywords used in that group. Now you can restrict the search results, i.e., the displayed sheets, by clicking any keyword or by selecting a color.
If you hold ⌘ (command) and select two or more keywords, the search results will include all sheets tagged with either one of them: keyword 1 OR keyword 2. You can also search for sheets tagged with keyword 1 AND keyword 2: Select keyword 1 from the keyword list. Set the dropdown menu from "Anywhere" to "Keywords" and enter keyword 2 in the search field.
Would you like to have a go-to-place for sheets tagged with a specific keyword, i.e., for everything tagged as “Urgent”? Then you should consider setting up a filter with a keyword match as a condition.
Attaching Keywords to Multiple Sheets
Here’s an extra tip for working with keywords: You can edit the keywords of multiple sheets at once, too.
On Mac
Hold ⌘ (command) and select the sheets in question in the sheet list, then right-click to open the context menu and select “Keywords…”.
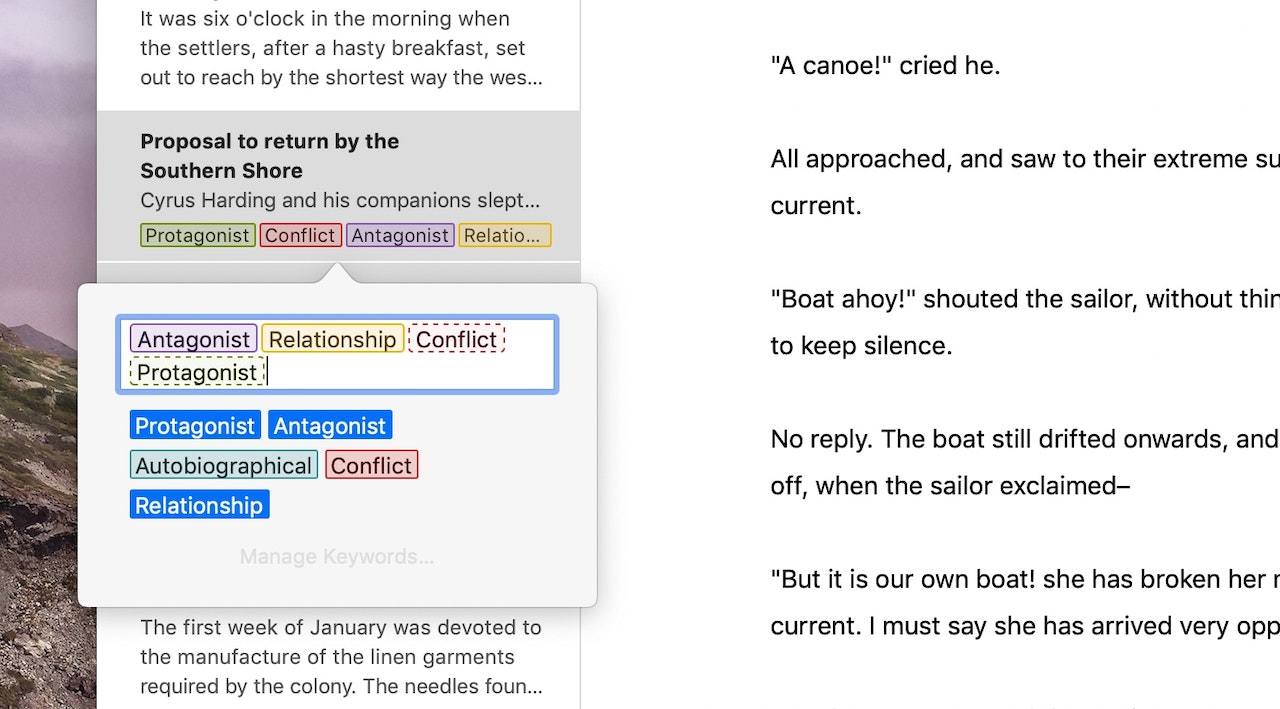
On iPad or iPhone
Open the sheet list menu via the circled ellipsis at the top of the sheet list, choose “Select Sheets…”, and mark the sheets in question. Then, tap More (circled ellipsis) top left and select Keywords.
The keyword overlay will now display all keywords of all selected sheets. If a keyword is only attached to a subset of the selected sheets, it will be outlined with a dashed line. Right-click or tap a keyword to attach it to all sheets in the selection. You can also type in new keywords or assign favorite keywords here.
Keywords for Bloggers
Did you know that, as a blogger, you can assign your tags and categories from within Ulysses? When you publish your blog post to WordPress or Ghost, the keywords attached to your sheet will turn into tags or categories if they match tags or categories already used on your blog. Other export formats will ignore the keywords.